FAQ
Frequently Asked Questions
Auf dieser Seite geben wir kurze Antworten auf häufig gestellte Fragen. Wir ergänzen damit unser Angebot ausführlicherer Anleitungen, die von der Hilfeseite heruntergeladen werden können.
Der Inhalt befindet sich derzeit noch im Aufbau. Wenn Sie Anregungen haben, schreiben Sie bitte an schulcommsy@bildungsdienste.landsh.de.
——-
00 SchulCommSy-SH Grundlagen
Das ist leider nicht möglich. Die Strukturen müssen bei Bedarf neu eingerichtet werden.
Es lässt sich in SchulCommSy generell eine Raumart (z.B. ein Projektraum) nicht in eine andere überführen (z.B. in einen Gruppenraum). Dies liegt u.a. an den teilweise unterschiedlichen Rubriken, die in den verschiedenen Raumarten zum Einsatz kommen können, aber auch an weiteren Abhängigkeiten innerhalb des Systems.
Bitte beachten Sie aber die Möglichkeit, Einträge zwischen Räumen kopieren zu können.
Siehe dazu hier.
Die Liste lässt sich nicht einschränken. Allerdings stehen die neuesten oder Einträge, an den Veränderungen vorgenommen wurden, immer oben. Man muss also nicht weiter nach unten scrollen, sobald man Einträge sieht, die bekannt sind. Zusätzlich erhalten neue Einträge eine persönliche „Ungelesen-Markierung“ (rotes Ausrufezeichen) und geänderte Einträge eine „Geändert-Markierung“ (orangefarbenes Ausrufezeichen). Diese individuellen Markierungen verschwinden aus der persönlichen Ansicht, sobald man einen Eintrag geöffnet hat. (Vergleichbares kennt vom E-Mail-Postfach.) In den einzelnen Rubriken (Ankündigungen, Materialien, …) lassen sich in der Listenansicht zusätzlich alle Einträge der Rubrik als gelesen kennzeichnen.
Die Raummoderatorin oder der Raummoderator kann darüber hinaus festlegen, welche Rubriken bei der Darstellung der Liste auf der Einstiegsseite überhaupt berücksichtigt werden. Diese Option befindet sich in den Raumeinstellungen (Allgemein – Rubrikauswahl). Es gibt drei mögliche Konfigurationen:
Anzeigen:
Die Rubrik existiert im Raum und kann benutzt werden. Neue Einträge werden auch in der Liste auf der Einstiegsseite angezeigt.
Verbergen:
Die Rubrik existiert im Raum und kann benutzt werden. Neue Einträge werden aber nicht in der Liste auf der Einstiegsseite angezeigt. Sie sind aber einsehbar, wenn man die Rubrikseite aufruft
Deaktiviert:
Die Rubrik ist ausgeschaltet und kann nicht benutzt werden.
Sie können also die Übersichtlichkeit der Einstiegsseite erhöhen, wenn sie weniger Rubriken für die Anzeige auf der Einstiegsseite auswählen. Allerdings besteht die Gefahr, dass Einträge dann nicht von den Teilnehmerinnen und Teilnehmern wahrgenommen werden.
Dass es in Schleswig-Holstein zwei CommSy-Instanzen für den schulischen Einsatz gibt, ist in der SchulDSVO (Schul-Datenschutzverordnung) begründet. § 11 Abs. 2 fordert die Trennung von Systemen, auf denen Schulverwaltungsdaten verarbeitet werden (Instanz 1) von denen, die zur unterrichtlichen Nutzung verwendet werden (Instanz 2). Weitere Informationen zu den Instanzen finden Sie bei Bedarf auf der Seite https://sh.schulcommsy.de/antrag unter dem Absatz „SchulCommSy in Schleswig-Holstein“.
Wir bieten den folgenden Gründen keine App für SchulCommSy-SH an und haben dies derzeit auch nicht in Planung.
Der Wunsch nach einer App wird oft damit begründet, dass dann ein schnellerer Zugriff auf CommSy möglich ist. Dabei wird davon ausgegangen, dass in der App die Zugangsdaten (Kennung und Passwort) hinterlegt werden können. Das ist leider nur zum Teil richtig. Da in der SchulCommSy-Instanz 1 (Schulintern), in der sich z.B. die Virtuellen Lehrerzimmer befinden, mit Schulverwaltungsdaten gearbeitet wird, ist der Zugriff auf diese Räume zu schützen. Die datenschutzrechtlichen Vorgaben verlangen deshalb u.a. möglichst zu verhindern, dass Unbefugte (auch aus Versehen) Zugang erhalten. Aus diesem Grund dürfen die Zugangsdaten nicht im Endgerät gespeichert werden. Einen App würde diese Funktion daher nicht anbieten und somit keinen erleichterten Zugriff ermöglichen.
Häufig wird angeführt, dass eine App übersichtlicher sei. Das ist manchmal tatsächlich so. Allerdings wird diese Übersichtlichkeit oft damit erkauft, dass die App gegenüber dem Angebot auf einer zugehörigen Internetseite funktional eingeschränkt ist. Diesen Weg wollen wir nicht einschlagen. Seit der SchulCommSy-Version 9 passt sich das Layout an die Bildschirmgröße des jeweiligen Endgerätes an (Responsive Webdesign). Dabei bleibt der Funktionsumfang vollständig erhalten, auch z.B. auf dem Smartphone. Da CommSy immer über einen Browser (Internet Explorer, Edge, Firefox, Chrome, Safari) aufgerufen wird, sieht es zudem immer gleich aus, ganz unabhängig vom Betriebssystem des Endgerätes (Windows, IOS, Android, OS X, Linux …). Aus unserer Sicht ist das ein Vorteil.
Wir sind pragmatisch. Es ist kosteneffizienter, eine einzige Version eines Programms zu pflegen und weiterzuentwickeln, anstatt mehrere Varianten für verschiedene Betriebssysteme vorzuhalten.
Ein weiteres angeführtes Argument ist die bei Apps häufig vorhandene Möglichkeit, sich über Änderungen in CommSy-Räumen per Push-Nachricht informieren zu lassen. Das geht in der Tat nur über eine App. Zurzeit müssen Sie aus den genannten Gründen darauf verzichten, da sich diese Funktionalität insbesondere für Mobilgeräte in einer browserbasierten Software nicht gleichwertig nachgestellt werden kann. Vielleicht lässt sich dem aber auch etwas Positives abgewinnen. Sie unterliegen nicht dem Druck oder dem Gefühl ständig erreichbar sein zu müssen. Denn der Einsatz von SchulCommSy-SH erfolgt in der Regel im dienstlichen Rahmen. Und der umfasst nicht 24 Stunden.
01 Einträge erstellen und verarbeiten
Erstellt man einen Eintrag in CommSy, dann kann man diesen auf „deaktiviert bis … „ setzen und einen Zeitpunkt angeben. Bis zum Erreichen dieses Zeitpunktes ist der Eintrag im Raum deaktiviert. Das heißt, dass der Eintrag zunächst einmal nicht angezeigt wird. Jede Nutzerin und jeder Nutzer des Raumes kann deaktivierte Einträge jedoch sichtbar machen. Dazu geht man in die Rubrik des Eintrages, z.B. Materialien, und entfernt im rechten Seitenbereich unter „Liste einschränken“ den Haken bei „Deaktivierte Einträge ausblenden“. Von den deaktivierten Einträgen sieht man als Nutzer*in jetzt den Titel. Der Eintrag lässt sich aber nicht öffnen. Allerdings kann der Moderator oder die Moderatorin diese Einträge öffnen und natürlich die Person, die den Eintrag erstellt hat.
Man kann deaktivierte Einträge als Rückgabemöglichkeit bearbeiteter Aufgaben im unterrichtlichen Einsatz von SchulCommSy nutzen.
Die Schülerin/der Schüler erstellt einen CommSy-Eintrag mit dem Titel „Arbeitsergebnis zur Aufgabe XY“. Das Ergebnis wird als Datei angehängt und der Eintrag deaktiviert (lange Laufzeit). Die Lehrkraft kann, da sie ja vermutlich Moderationsrechte hat, diesen Eintrag sehen (wenn sie die Option unter „Liste einschränken“ entsprechend setzt) und auch öffnen bzw. das Arbeitsergebnis herunterladen. Anschließend kann sie den Eintrag löschen, damit der CommSy-Raum übersichtlicher bleibt. Das ist auch sinnvoll, da der Eintrag ja mit Erreichen des eingestellten Datums für alle sichtbar werden würde, was man u.U. vermeiden möchte. Oder sie kontrolliert das „Deaktivieren-Datum“ und setzt es ggf. weit in die Zukunft. Als Moderation oder Moderator kann die Lehrkraft dies ja bearbeiten. Ein Löschen wäre selbstverständlich sicherer.
- Größe der Videodatei
- Es gibt eine Dateigrößenbeschränkung beim Upload. Sollten Sie Ihre Datei aus diesem Grund nicht hochladen können, nehmen Sie bitte über schulcommsy@bildungsdienste.landsh.de Kontakt mit uns auf. Alternativ können Sie Ihr Video in mehrere Teile splitten oder Sie erstellen Ihr Video neu mit einem anderen Format oder in einer geringeren Auflösung.
- Fügt man die Videodatei einem SchulCommSy-Eintrag als Anhang über „Dateien“ hinzu, wird das Video, wenn man es anklickt (im Hintergrund) heruntergeladen und von einem auf dem eigenen Computer installierten Programm abgespielt. Gibt es kein Programm oder kennt das Programm das Video-Dateiformat nicht, lässt sich das Video nicht ansehen.
- Bindet man das Video über das Film-Icon bei „Beschreibung“ ein, dann spielt CommSy selbst das Video ab. Zumindest sofern das Video-Dateiformat bekannt ist. Hier gibt es allerdings derzeit noch einen Fallstrick beim Hochladen. Klickt man auf das Film-Icon erscheint eine Dialogbox. Hier klickt man dann auf „Durchsuchen“, wählt die gewünschte Videodatei aus und klickt nun auf „Hochladen“. Das Problem ist jetzt, dass es für das Hochladen zurzeit keinen Fortschrittsbalken gibt. Das Hochladen kann je nach Dateigröße und Internetverbindung einige Zeit dauern. Es ist erst vollständig beendet, wenn in dem Feld „Aus URL einfügen / Video Tag“ ein Eintrag erscheint, der z.B. so aussieht: /file/596111. Erst dann darf man das Dialogfeld mit „OK“ schließen und den Eintrag speichern. Schließt man das Dialogfeld zu früh, wird das Hochladen evt. abgebrochen und das Video ist später im Eintrag nicht vorhanden.
Dies ist über deaktivierte Einträge möglich.
Erstellt man einen Eintrag in CommSy, dann kann man diesen auf „Deaktiviert„ setzen. Das heißt, dass der Eintrag zunächst einmal nicht angezeigt wird.
Jede Nutzerin und jeder Nutzer des Raumes kann allerdings deaktivierte Einträge sichtbar machen. Dazu geht man in die Rubrik des Eintrages, z.B. Materialien, und entfernt im rechten Seitenbereich unter „Liste einschränken“ den Haken bei „Deaktivierte Einträge ausblenden“. Von den deaktivierten Einträgen sieht man als Nutzer*in jedoch nur den Titel. Der Eintrag selbst lässt sich nicht öffnen. Ausschließlich die Erstellerin/der Ersteller und die Moderator*innen des Raumes können auf den gesamten Eintrag zugreifen.
Ein unterrichtliches Szenario könnte also so aussehen:
Die Schülerin/der Schüler erstellt einen CommSy-Eintrag. In den Titel schreibt sie/er „Arbeitsergebnis zur Aufgabe XY“ und deaktiviert den Eintrag. Das Arbeitsergebnis wird als Datei angehängt oder direkt in das Beschreibungsfeld geschrieben.
Die Lehrkraft kann, da sie ja vermutlich Moderationsrechte hat, diesen Eintrag sehen (wenn sie die Option unter „Liste einschränken“ entsprechend setzt, s.o.) und auch öffnen bzw. das Arbeitsergebnis herunterladen. Anschließend kann sie den Eintrag löschen, damit der CommSy-Raum übersichtlicher bleibt. Allerdings sollte das Arbeitsergebnis, wenn es noch benötigt wird, an anderer Stelle noch vorliegen. Lehrkräfte können Einträge, z.B. vor dem Löschen, auch in ihre persönliche SchulCommSy-Ablage kopieren, um sie zu sichern. Oder sie erstellen sich einen SchulCommSy-Raum für diese Sicherungen, zu dem nur sie selbst Zutritt haben und legen die Kopien dort ab.
Als Moderation oder Moderator kann die Lehrkraft den Eintrag der Schülerin/des Schülers auch direkt bearbeiten. Das bedeutet auch, dass sie der Schülerin/dem Schüler eine schriftliche Rückmeldung zu ihrer/seiner Arbeit geben kann, z.B. als Anmerkung oder auch direkt in den Eintrag selbst, ohne dass andere dies lesen können.
Eine zusätzliche Option deaktivierter Einträge ist, dass sie zeitgesteuert für andere Raumteilnehmerinnen und -teilnehmer sichtbar gemacht werden können. Dazu kann beim Erstellen des Eintrages und dem Setzen der Option „Deaktivert“ zusätzlich ein Datum und eine Uhrzeit eingetragen werden („Deaktiviert bis“). Dies lässt sich von einer Lehrkraft z.B. gut in der Unterrichtsvorbereitung einsetzen. Ich kann heute einen Eintrag mit einer Aufgabe erstellen, die für die Schüler*innen erst in ein paar Tagen sichtbar wird.
Kopieren zwischen Räumen
- Öffnen Sie die Detailansicht des Eintrages.
- Wählen Sie im Aktionsmenü „Aktion auswählen“ den Eintrag „Kopieren“. Dies befördert eine Kopie des Eintrages in „Meine Kopien“.
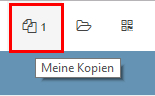
- Begeben Sie sich in den Raum, in dem die Kopie eingefügt werden soll.
- Klicken Sie auf die „Meine Kopien“-Schaltfläche.
- Wählen Sie im Aktionsmenü „Aktion auswählen“ „Einfügen in …“.
- Markieren Sie den Eintrag und klicken Sie auf die Schaltfläche „Aktion ausführen“.
Kopieren in die persönliche Ablage („Meine Ablage“)
- Wenn sich die Kopie eines Eintrages in „Meine Kopien“ befindet, öffnen Sie Ihre Ablage, indem Sie die auf entsprechende Schaltfläche klicken.
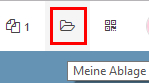
- Klicken Sie dann auf die „Meine Kopien“-Schaltfläche.
- Wählen Sie im Aktionsmenü „Aktion auswählen“ „Einfügen in ‚Mein persönlicher Raum'“.
- Markieren Sie den Eintrag und klicken Sie auf die Schaltfläche „Aktion ausführen“.
- Sie können nun über die Schaltfläche „Meine Ablage“ in Ihren persönlichen Raum wechseln und finden den kopierten Eintrag in der entsprechenden Rubrik (z.B. Material oder Termin).
Hinweise
- Sie können zunächst mehrere CommSy-Einträge in „Meine Kopien“ ablegen und diese dann in einem Rutsch in den Zielraum kopieren.
- Rubrikübergreifende Kopien sind nicht möglich. Zum Beispiel lassen sich aus der Rubrik Materialien kopierte Einträge auch nur in die Rubrik Materialien zurückkopieren.
- Kategorien und Schlagwörter werden nicht übernommen.
- Die Inhalte in „Meine Kopien“ werden gelöscht, wenn Sie sich von SchulCommSy abmelden und den Internetbrowser schließen.
- Die kopierten Einträge haben keine Verbindung mehr zu den Quelleinträgen. Werden letztere aktualisiert, wird die Änderungen nicht in die Kopie übernommen.
02 Accounteinstellungen und persönliche Daten
In SchulCommSy werden die E-Mail-Adressen der Teilnehmer standardmäßig ausgeblendet. Das ist eine Vorgabe des Datenschutzes, da viele Kolleginnen und Kollegen mit privaten Adressen dienstlich tätig sind. Sendet jemand aus SchulCommSy-heraus eine E-Mail, hat seine eigene Adresse aber noch verborgen, kann auf diese Mail nicht geantwortet werden.
Dem kann man abhelfen, indem die Teilnehmer*innen in ihren jeweiligen Raumprofilen die entsprechende Option ändern. Man erreicht das persönliche Raumprofil, wenn man sich in einem Raum befindet, über das eigene Kürzel/Profilbild. Nun ruft man links im Menü „Kontaktdaten“ auf und entfernt dann den Haken bei „E-Mail-Adresse verbergen“. Schließlich klickt man unten noch auf „Speichern“. Danach ist die eigene Adresse für andere im Raum sichtbar und wird auch beim Versenden von E-Mails als Antwortadresse eingetragen, wenn man auf diese Mail antwortet.
Das individuelle Anpassen des Kürzels ist derzeit nicht in CommSy integriert. Es besteht aber die Möglichkeit, statt der Abkürzung ein Profilbild zu nutzen. Dabei muss es sich ja nicht zwingend um ein „echtes“ Bild handeln, sondern es kann auch das Bild zweier Buchstaben sein. Ein Profilbild lässt sich unter dem Eintrag „Raumprofil“ hochladen. Der Eintrag ist nur sichtbar, wenn Sie sich in einem CommSy-Raum befinden! Wählen Sie ein ungefähr quadratisches Bild mit einer Mindestgröße von 200 x 200 Pixeln. Das Thema wird auch in dem Erklärvideo „1-3-Profilanpassung“ behandelt.
Sie haben die Möglichkeit, in Ihren Accounteinstellungen den „Newsletter“ zu abonnieren. Dabei bestehen die Optionen, diesen täglich oder wöchentlich zu erhalten. Haben Sie die Funktion aktiviert, wird Ihnen im gewünschten Zeitintervall eine Mail an die in Ihrem Account hinterlegte Email-Adresse gesendet. In der Mail werden Sie darüber informiert, ob es in Räumen, in denen Sie Teilnehmer/-in sind, neue oder geänderte Einträge gibt.
Sie finden die Optionen zum Newsletter in Ihren Accounteinstellungen. Die Accounteinstellungen erreichen Sie nach der Anmeldung an SchulCommSy, indem Sie oben rechts auf das Namenskürzel bzw. das Profilbild gehen und dort den Eintrag „Account“ auswählt.
Eine Art von sofortiger Push-Benachrichtigung über neue oder geänderte CommSy-Einträge ist nicht möglich.
In SchulCommSy-SH gibt es zwei Orte, an denen eine E-Mailadresse eingegeben werden kann.
- Account
Die in den Accounteinstellungen unter „Persönliche Daten – E-Mail“ eingetragene E-Mailadresse, ist jene, die bei der Erstellung der Kennung angegeben wurde. An diese Adresse werden die E-Mails gesendet, die Sie erhalten, wenn Sie z.B. die Funktion „Kennwort vergessen“ oder „Passwort vergessen“ nutzen. Auch der Newsletter, den Sie in den Accounteinstellungen abonnieren können, geht an diese Adresse. Ebenso Mails, die vom IQSH oder von effectiveWEBWORK an alle CommSy-Nutzerinnen und -nutzer geschickt werden. - Raumprofil
Ihr Raumprofil können Sie aufrufen, wenn Sie sich in einem SchulCommSy-Raum befinden. Dort können Sie, nachdem Sie den Menüpunkt „Kontaktdaten“ aufgerufen haben, bei Bedarf eine zweite E-Mailadresse hinterlegen. Diese ist für die anderen Teilnehmerinnen und Teilnehmer im Raum sichtbar. (Es sei denn, Sie setzen ein Häkchen bei der Option E-Mailadresse verbergen.) Wenn Sie die entsprechende Option setzen (in allen Räumen ändern), können Sie von hier aus Ihre E-Mailadresse für alle Räume zugleich anpassen. Falls Sie auf dieser Seite Änderungen vornehmen, werden diese erst übernommen, wenn Sie unten auf der Seite auf die Schaltfläche „Speichern“ klicken.
Melden Sie sich mit der Kennung bei SchulCommSy an, die Sie löschen möchten. Rufen Sie über Ihr Kürzel bzw. Ihr Profilbild oben rechts Ihre Accounteinstellungen auf. Wechseln Sie über das Menü links auf die Seite „Account löschen“. Wählen Sie die Option „Account löschen.“ Dieser Vorgang kann nicht rückgängig gemacht werden!
Melden Sie sich mit der Kennung bei SchulCommSy an. Rufen Sie über Ihr Kürzel bzw. Ihr Profilbild oben rechts Ihre Accounteinstellungen auf. Wechseln Sie über das Menü links auf die Seite „Newsletter“. Wählen Sie die Option „Kein Newsletter.“ Klicken Sie auf „Speichern“. Sie können den Newsletter erneut abonnieren, wenn Sie möchten.
Dieses Thema wird im Erklärvideo „1-3-Profilanpassung“ erläutert. Hier kurz die nötigen Schritte:
- Begeben Sie sich in einen CommSy-Raum. Es ist nicht ausreichend, sich im Dashboard zu befinden.
- Rufen Sie über das Symbol mit Ihren Initialen die Funktion „Raumprofil“ auf.
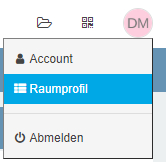
- Aktivieren Sie das Kästchen neben „Eigenes Profilbild verwenden“.
- Laden Sie über den dargestellten Link Ihre Bilddatei hoch. Diese sollte quadratisch und mindesten 200 x 200 Pixel groß sein.
- Aktivieren Sie bei Bedarf das Kästchen „in allen Räumen ändern“.
- Speichern Sie die Änderung ab.
Melden Sie sich mit Ihrer Kennung bei SchulCommSy an. Betreten Sie den Raum, an dem Sie nicht länger teilhaben möchten. Rufen Sie über Ihr Kürzel bzw. Ihr Profilbild oben rechts Ihr Raumprofil auf. Wechseln Sie über das Menü links auf die Seite „Teilnahme beenden“. Wählen Sie die Option „Raummitgliedschaft löschen“. Dieser Vorgang kann nicht rückgängig gemacht werden!
03 Raummoderation
Sie können, wenn Sie in einem Raum mehrere Kalender einsetzen, diesen individuelle Farben zuordnen. Die Farben der Termine innerhalb eines Kalenders sind immer gleich.
Als Moderatorin/Moderator des Raumes gehen Sie beim Einsatz mehrerer Kalender in die Rubrik „Termine“. Nun klicken Sie in der Box „Liste einschränken“ auf das Editiersymbol neben „Kalender“. Hier sehen Sie alle im Raum vorhandenen Kalender (und können bei Bedarf weitere erstellen). Nachdem Sie einen Kalender ausgewählt haben, können Sie im Feld „Farbe“ diese anpassen oder auch bei „Titel“ den Kalendernamen ändern. Falls Sie eine Änderung vorgenommen haben, klicken Sie auf „Kalender speichern“.
Bitte berücksichtigen Sie, dass Sie, wenn Sie mit mehreren Kalendern arbeiten, ggf. auch mehrere Kalender abonnieren müssen, falls Sie diese Möglichkeit nutzen wollen. Siehe dazu den FAQ-Artikel „Kann ich den CommSy-Kalender in mein Smartphone einbinden“.
Das ist nicht möglich. Jeder CommSy-Eintrag kann durch andere Teilnehmerinnen oder Teilnehmer eines Raumes kommentiert werden.
Unangemessene Kommentare können ggf. durch die Raummoderation gelöscht werden. Da die kommentierende Personen namentlich erkennbar ist, kann auch das direkte Gespräch gesucht werden.
Ja, das ist den Moderatorinnen und Moderatoren eines Raumes möglich. Gehen Sie dazu in die Raumeinstellungen und rufen Sie über das Menü den Punkt „Moderation“ auf. Hier finden Sie den Abschnitt „Nutzungshinweise“. Text, den Sie hier eintragen, erscheint später im CommSy-Raum im rechten Seitenbereich. Sie können für jede Rubrik „Einstiegsseite, Ankündigungen, …) eigene Nutzungshinweise einfügen. Sie können den Titel „Nutzungshinweise“ auch ändern, z.B. in „Wichtige Hinweise“, „Links“, „Bitte beachten“ o.Ä.. Bitte denke sie daran, die neuen Einstellungen abzuspeichern, bevor Sie die Raumeinstellungen wieder verlassen.
Die Liste lässt sich nicht einschränken. Allerdings stehen die neuesten oder Einträge, an den Veränderungen vorgenommen wurden, immer oben. Man muss also nicht weiter nach unten scrollen, sobald man Einträge sieht, die bekannt sind. Zusätzlich erhalten neue Einträge eine persönliche „Ungelesen-Markierung“ (rotes Ausrufezeichen) und geänderte Einträge eine „Geändert-Markierung“ (orangefarbenes Ausrufezeichen). Diese individuellen Markierungen verschwinden aus der persönlichen Ansicht, sobald man einen Eintrag geöffnet hat. (Vergleichbares kennt vom E-Mail-Postfach.) In den einzelnen Rubriken (Ankündigungen, Materialien, …) lassen sich in der Listenansicht zusätzlich alle Einträge der Rubrik als gelesen kennzeichnen.
Die Raummoderatorin oder der Raummoderator kann darüber hinaus festlegen, welche Rubriken bei der Darstellung der Liste auf der Einstiegsseite überhaupt berücksichtigt werden. Diese Option befindet sich in den Raumeinstellungen (Allgemein – Rubrikauswahl). Es gibt drei mögliche Konfigurationen:
Anzeigen:
Die Rubrik existiert im Raum und kann benutzt werden. Neue Einträge werden auch in der Liste auf der Einstiegsseite angezeigt.
Verbergen:
Die Rubrik existiert im Raum und kann benutzt werden. Neue Einträge werden aber nicht in der Liste auf der Einstiegsseite angezeigt. Sie sind aber einsehbar, wenn man die Rubrikseite aufruft
Deaktiviert:
Die Rubrik ist ausgeschaltet und kann nicht benutzt werden.
Sie können also die Übersichtlichkeit der Einstiegsseite erhöhen, wenn sie weniger Rubriken für die Anzeige auf der Einstiegsseite auswählen. Allerdings besteht die Gefahr, dass Einträge dann nicht von den Teilnehmerinnen und Teilnehmern wahrgenommen werden.
Die Moderatorin/der Moderator eines Raumes kann jederzeit andere Teilnehmerinnen oder Teilnehmer des Raumes zu Moderatoren machen (Statusänderung). Es kann mehrere Moderatoren in einem Raum geben. Ein Weg wäre der Folgende:
- innerhalb des Raumes die Rubrik „Personen“ aufrufen
- im Listenfeld „Nutzer verwalten“ den Eintrag „Status ModeratorIn“ (oder ggf. „Status BenutzerIn“) auswählen
- gewünschte Teilnehmer/-innen markieren
- „Aktion ausführen“ klicken
- ggf. die Informationsmail vom System versenden lassen(ja/nein) und „Status ändern“ klicken
Ein alternativer Weg ist, zunächst die Detailansicht des gewünschten Personeneintrages aufzurufen und dort über „Nutzer verwalten“ den Staus zu ändern. Dies empfiehlt sich, wenn die Änderung nur für eine Person durchgeführt werden soll.
Öffnen Sie die Raumeinstellungen. Sie befinden sich auf der Seite „Allgemein – Allgemeine Einstellungen„. Im Bereich „Rubrikauswahl“ haben Sie die Möglichkeit, die zur Verfügung stehenden Raumrubriken zu aktivieren oder zu deaktivieren. Diese unterscheiden sich in Abhängigkeit vom Raumtyp leicht (Gemeinschaftsraum, Projektraum, Gruppenraum).
Die Option „Anzeigen“ bedeutet, dass diese Rubrik im Raum benutzt werden kann. Die Option „Deaktiviert“ bedeutet, dass diese Rubrik nicht zur Verfügung steht. Die Option „Verbergen“ bedeutet, dass die Einträge, die in dieser Rubrik erstellt werden, nicht auf der Einstiegsseite des Raumes erscheinen. Die Rubrik existiert aber im Raum und kann auch verwendet werden. Es kann z.B. sinnvoll sein, die Rubrik „Personen“ auf „verbergen“ zu stellen und so die auf der Einstiegsseite angezeigten Einträge zu reduzieren.
Die Reihenfolge der Rubriken im Navigationsmenü können Sie per Drag & Drop konfigurieren.
04 Spezielle Funktionen
Eine Zwei-Wege-Synchronisation ist nicht möglich. Sie können Kalender aber abonnieren. D.h., dass ein CommSy-Kalender auf Ihrem Smartphone angezeigt und auch aktualisiert wird, aber Kalendereinträge im CommSy-Raum gemacht werden müssen.
Beispiel Android:
Für Android benötigt man in der Regel eine zusätzlich App wie „DAVx⁵ (früher DAVdroid)“ oder „iCal Import/Export CalDAV“. Den erforderlichen Kalenderlink, den Sie in der App benötigen, erhalten Sie im CommSy-Raum über die Rubrik „Termine“ – „Aktion auswählen“ – „Termine abonnieren“. Klicken Sie in der Liste der Raumkalender mit der rechten Maustaste auf den gewünschten Kalendereintrag und kopieren Sie sich den Link aus dem Kontextmenü. Diesen benötigen Sie dann für die Android-App. Ein solcher Link sieht etwa so aus:
webcal://schulintern.sh.schulcommsy.de/ical/123456789hid=123abc123abc&calendar_id=123456789
In einem CommSy-Raum kann es mehrere Kalender geben. Ggf. müssen Sie dann auch mehrere Kalender abonnieren. Die Kalenderapp Ihres Smartphones kann diese aber zusammen anzeigen. Die App aktualisiert die Kalender auf dem Smartphone meist nach einem Zeitplan (z.B. alle 30 Minuten), sodass es immer eine leichte zeitliche Verzögerung geben kann.
Für Bedienung und Konfiguration der Android-App ziehen Sie bitte deren Hilfe zu Rate. Beim Einsatz von Smartphones mit anderen Betriebssystemen funktioniert der Vorgang ähnlich. Bitte ziehen Sie hier bei Bedarf ebenfalls die jeweilige Hilfe des Anbieters zu Rate.
Weitere Informationen zum Abonnieren eines Kalenders finden Sie in einem unserer Erklärvideos.
05 Arbeit mit Personenräumen
Falls die Räume noch nicht in Verwendung waren, löschen Sie bitte alle Personenräume und erstellen Sie sie noch einmal neu.
- Aufruf der Raumeinstellungen des Projektraumes.
- Menüpunkt „Erweiterungen“ wählen.
- Unter „Personenräume“ den Haken bei „Personenräume anlegen“ entfernen.
- Speichern.
- Den oben genannten Haken wieder setzen.
- Speichern.
- Kontrollieren.
Eine Alternative ist, die Teilnehmerin/den Teilnehmer, deren/dessen Personenraum nicht erstellt wurde, aus dem Projektraum zu löschen. Anschließend, nachdem die Teilnahme am Projektraum erneut beantragt wurde, sollte der Personenraum während der Freischaltung eingerichtet werden.
Sollten diese Vorgehensweisen nicht zum Erfolg führen, schreiben Sie bitte eine E-Mail an schulesh@commsy.net.
Ja. Alle Moderatorinnen und Moderatoren eines Projektraumes können die Personenräume betreten und Einträge vornehmen. Sie sind dort ebenfalls mit Moderationsrechten versehen.
Ja. Nach der Auswahl des Befehls „Zwischenablage in Personenräume kopieren“ kann eine Auswahl der Räume getroffen werden. Erst danach wird der Kopiervorgang durch Klick auf „Aktion ausführen“ ausgeführt.
Das ist leider nicht möglich. Die Strukturen müssen bei Bedarf neu eingerichtet werden.
Es lässt sich in SchulCommSy generell eine Raumart (z.B. ein Projektraum) nicht in eine andere überführen (z.B. in einen Gruppenraum). Dies liegt u.a. an den teilweise unterschiedlichen Rubriken, die in den verschiedenen Raumarten zum Einsatz kommen können, aber auch an weiteren Abhängigkeiten innerhalb des Systems.
Bitte beachten Sie aber die Möglichkeit, Einträge zwischen Räumen kopieren zu können.
Siehe dazu hier.
Ja. Die Änderung wird dem Schüler dann u.a. in seinem Dashboard über eine orangefarbenes Ausrufezeichen und das geänderte Statussymbol angezeigt. Zudem rutscht der Eintrag, da geändert, wieder an den Anfang der Liste im Dashboard.
Wenn Sie den Aufgabeneintrag im Projektraum erstellen und ihn dann in die Personenräume verteilen, sehen die Schüler/-innen ihn zweimal. Einmal als Eintrag des Projektraumes und einmal als Eintrag des individuellen Personenraumes. Das kann verwirren. Dies können Sie umgehen, wenn Sie den Eintrag in Ihrer persönlichen Ablage („Meine Ablage“) erstellen. Außerdem können Sie Ihre Aufgaben dort mit Kategorien und/oder Schlagwörtern zusätzlich strukturieren. Näheres dazu finden Sie in der Anleitung zum Einsatz von Personenräumen.


